※2023年5月現在の操作画面で解説しています。

アフィリエイトで稼ぎたくて、ブログ始めてみたいけど、
そもそもどうやって作るの?

このブログはWordPressで作ったんだよ〜!
誰でもわかるように、超丁寧に解説してるので、
一緒に作り方を見ていこう!
こんにちは、ぐぐ子(@yokubukagugu)です。
私もブログを始める時は、ConoHa WING? WordPress? なにそれ状態でした。
ブログと言えば、はてなブログとかアメブロみたいな無料ブログのイメージで、収益化を狙った有料ブログの作り方って、正直知らないですよね。
でも、安心してください!有料ブログも誰でも難なく開設できます。
この記事では、WordPress(ワードプレス)ブログの始め方を、どこよりも丁寧に!を心がけて解説していきます。
- 副業でブログを始めたいけれど、パソコンが苦手で作り方がわからない
- 初めてのブログ開設だから、初心者向けの丁寧な解説が見たい
サーバー? なにそれ? というくらいの人でもわかるように、知っておくと良い基本知識も併せて解説していくね!
パソコンが超苦手な母(60代)にも、この記事を見て作業してもらい、「どんなにパソコンが苦手な人でもできる」を追及しました!

操作画面12枚付きなので、見ながらその通りに進めて行けば大丈夫!
30分もあれば、サーバーの契約から最低限の設定まで余裕でできます!
2023年6月27日(火)16:00まで!
ConoHa WINGが最大55%OFFになるキャンペーン実施中!
ブログ始めるなら、このチャンスを逃すと損しちゃうよ!
WordPress(ワードプレス)ブログを始める前に知っておきたいこと
そもそも、私はWordPressって何?状態でした。

そんな人でも大丈夫なように解説するよ!
ブログを開設するには、まずサーバーとドメインが必要になります。
サーバーとは、ブログのデータを保管しておく場所のこと、
ドメインは、Webサイト(ブログ)のURLのこと。
つまり、Web上に割り当てられた住所(ドメイン)に、お家(サーバー)を建てて、データを保管するイメージです。
WordPressは、プログラミングができなくても、ブログやサイトを立ち上げることのできるシステムのことですね。

(有料ブログの)ブロガーさんはほぼ全員使っているだろう高シェアのシステムです。
レンタルサーバーにConoHa WINGをオススメする理由
さて、WordPressブログを始めるには、サーバーを用意する必要があるわけですが、レンタルサーバーは、本ブログでオススメしているConoHa WINGの他に、エックスサーバー(X server)などが有名です。

レンタルサーバーとは、土地・場所(サーバー)を借りる(レンタル)ってことだね!
当ブログは、ConoHa WINGを使っています!
- GMOインターネット株式会社が提供するレンタルサーバー
- 契約中はドメインがずっと無料(2つまで)
- 初期費用無料で、かつ通常料金より最大55%オフ・月額652円から利用可能!
- 「WordPressかんたんセットアップ」機能で、WordPressのインストールからSSL化まで自動で行ってくれ、初心者でもすぐにブログを始められます!
と、超オススメのレンタルサーバーです。
私がConoHa WINGにした理由は、
- 大手企業の運営で、利用者も多く安心感がある!
- 初期費用が無料で、月額料金も安く、コスパが良い
- サイトの表示速度も最高クラスで性能十分
- 初心者に優しいサービスが充実(「WordPressかんたんセットアップ」や、電話・チャットでのサポート対応あり)
と、初心者にうってつけで、ほぼ欠点のない総合力の高さです!
ConoHa WINGを使ってる人はとても多いし、迷ったらConoHa WINGを選べば間違いありません。
デメリットは正直思いつかないほど、文句なしのレベルです。
2023年6月時点では「最安ではない」、といったことくらいでしょうか?(それでも十分な安さです)
むしろ、値段だけで最安のサービスに決めて、表示速度が遅いなどのデメリットがあると本末転倒なので、選ぶ時は気をつけましょうね。

後からレンタルサーバーを引っ越す!ってなったら大変です。
本記事でも、ConoHa WINGを使ったWordPressブログの始め方を紹介していきますよ!
さらにConoHa WINGは、お得なキャンペーンも多いのが嬉しいポイントですね。
2023年6月27日(火)16:00まで「Early Summerキャンペーン」が開催されています!
レンタルサーバーの料金タイプ「WINGパック」を「ベーシックプラン」「12ヶ月以上」の新規申し込みで、ConoHa WING通常料金より最大55%OFF、月額652円から利用できます!
太っ腹!
12ヶ月契約: 1,452円/月 → 941円/月 (35%OFF)
24ヶ月契約: 1,452円/月 → 842円/月 (42%OFF)
36ヶ月契約: 1,452円/月 → 652円/月 (55%OFF)
※「ベーシックプラン」で「12ヶ月契約以上」(12ヶ月、24ヶ月、36ヶ月)のみが対象なので注意してね!
もし36ヶ月(3年)使うなら、28,800円もお得になります!
(私はキャンペーン前に3年契約したので悔しい!)
ブログを始めるなら、このチャンスを逃すのはかなりもったいないです!
せっかくなのでキャンペーンを利用して、賢くお得にブログを始めましょう!
WordPress(ワードプレス)ブログの始め方“4”ステップ
それでは、さっそくWordPress(ワードプレス)ブログを作成していきましょう!
まずは、大まかな手順の流れを把握するよ。
- 手順❶レンタルサーバー(ConoHa WING)の契約
- 手順❷WordPressのセットアップ
- 手順❸必要情報の入力
- ここでWordPressをインストール
- 手順❹SSL化(通信の暗号化)
- おまけWordPressテーマを導入する
セットアップやSSL設定など、なんか複雑そう?と感じるかもしれませんが、マジでクリックしていくだけで作れるので心配しないでくださいね。
事前に準備しておくもの
この2つを事前に準備しておくと、スムーズに開設できるよ!
- スマートフォン(SMS認証用)
- クレジットカード(支払い用)
準備できたら、30分くらいでできるので、サクッと進めていきましょう!

では、レッツゴー!
手順❶:レンタルサーバー(ConoHa WING)の契約
まずは、レンタルサーバーのConoHa WING![]() を契約していきます。
を契約していきます。
ConoHa WINGの公式申し込みページ ![]() にアクセスします。下のボタンをクリックしたら飛べるよ!
にアクセスします。下のボタンをクリックしたら飛べるよ!
ConoHa WING公式申し込みページに移ったら、「今すぐアカウント登録」をクリックします。
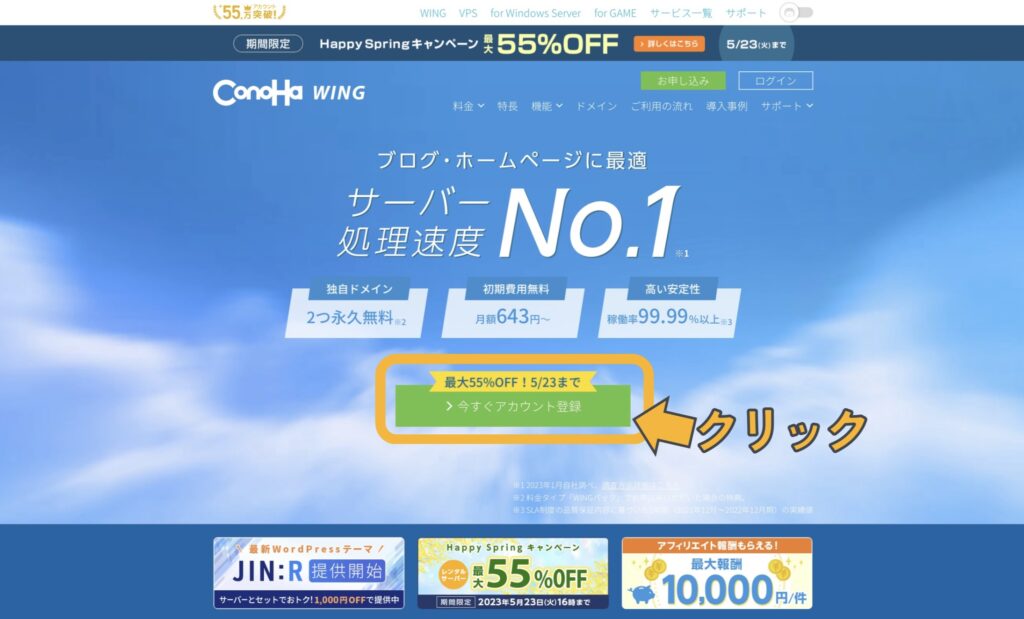
そうしたら、ConoHaアカウントを作っていきましょう!
画面が変わったら、左側の「初めてご利用の方」の欄に、メールアドレス(確認含め2回)とパスワードを入力して、「次へ」をクリックします。
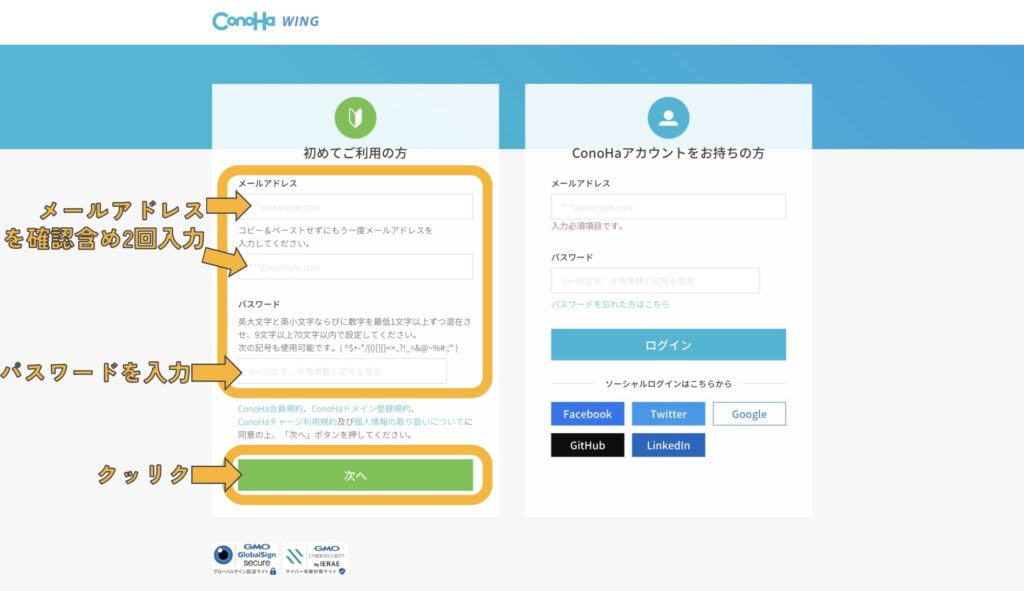
これで、ConoHaアカウントが作成されます!
後ほど、WordPressアカウントも作るけど、別物だから注意してね!
次は、レンタルサーバーの契約プランを選びましょう。
ここでは「①料金タイプ」「②契約期間」「③プラン」「④初期ドメイン」「⑤サーバー名」の5つを選択していきます!
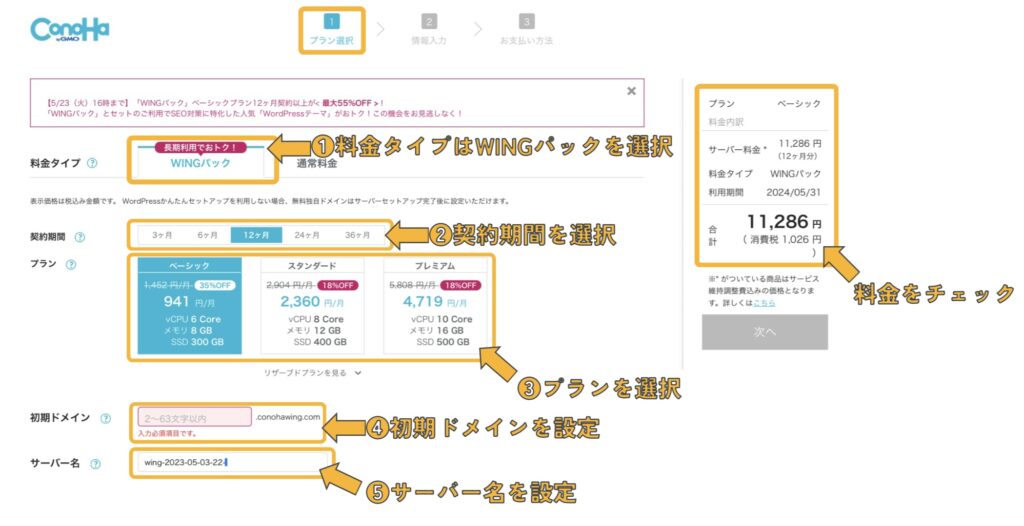
①料金タイプ
「WINGパック」がお得です(最初から選択されているのでいじらなくてOK)。
※「WINGパック」は、レンタルサーバーと独自ドメインがセットになった長期利用割引プランで、通常料金より最大55%OFF(2023年6月現在)、独自ドメインを2つまで永久無料で利用できます!
②契約期間
契約期間が長ければ長いほど、月額料金がお得になります。
3ヶ月、6ヶ月、12ヶ月、24ヶ月、36ヶ月から選べます。
- 行動あるのみ!とにかくまずはブログに挑戦してみたい → 3ヶ月・6ヶ月
- ブログ頑張る!けど2〜3年継続できるかはちょっと不安 → 12ヶ月 ★1番人気!
- 2〜3年はブログを辞めない覚悟! → 24ヶ月・36ヶ月
次の③「プラン」で「ベーシックプラン」にした場合の、契約期間別の料金をまとめておくので、ぜひ参考にしてね!
| 契約期間 | 通常価格 | キャンペーン価格 | 合計価格 | 割引率 |
|---|---|---|---|---|
| 3ヶ月 | 1,452円 | 1,331円 | 1,331円×3ヶ月=3,993円 | 8%OFF |
| 6ヶ月 | 1,452円 | 1,210円 | 1,210円×6ヶ月=7,260円 | 16%OFF |
| 12ヶ月 ✔︎1番人気! | 1,452円 | 941円 | 941円×12ヶ月=11,292円 | 35%OFF |
| 24ヶ月 | 1,452円 | 842円 | 842円×24ヶ月=20,208円 | 42%OFF |
| 36ヶ月 | 1,452円 | 652円 | 652円×36ヶ月=23,472円 | 55%OFF |

ちなみに、私は覚悟を決めて36ヶ月契約にしたよ〜
みんなが何ヶ月契約にしているのか、Twitterで聞いてみたから参考にしてね!(45名も答えてくれたよ〜)
1番多かったのは、12ヶ月で33人(73%)、続いて36ヶ月で11人(24%)、3ヶ月と6ヶ月が1人ずつで2%ずつ!

1年契約が期間と値段のバランスがちょうど良くて人気!
意外と3年契約も多い結果に!
③プラン
プランは、ブログ運営は1番安い「ベーシック」で十分です。
プランは後から変更できるので、ブログ上級者になってから物足りないと思えば、その時変更すれば良いでしょう。
④初期ドメイン・⑤サーバー名
初期ドメインもサーバー名も、ほぼブログでは使わないので、自動で入力されているままで大丈夫です。
手順❷:WordPressのセットアップ
続いて、「WordPressかんたんセットアップ」をしていきます!
WordPressブログの開設には、本来、独自ドメインをサーバーに設定する、SSLを適用させるなど難しい作業が必要です。
なんとそれらを、一括で自動的に設定できる機能です!

超便利!

①WordPressかんたんセットアップ
もちろん、「利用する」を選びます。
②セットアップ方法
初めてブログを作る人は、「新規インストール」を選択。
※他社サーバーからの乗り換えの人は、「他社サーバーからの移行」を選択しましょう。
③独自ドメイン設定
ドメインは、WebサイトのURL、Web上で割り当てられた住所のことでしたね。
例えば、当ブログでいうと、「https://book-woman.com」の部分を決めます。
- ドメインは後から変更できない!
- すでに他の人が使用しているドメインは使えない!
ので、注意してくださいね。

後からブログのジャンルを変更しても大丈夫なように、
ドメイン名は汎用性の高いものがオススメ!
私は、ただ読書好きだからと謎のドメイン名にしてしまったのでちょっと後悔…。
ブログ上やSNS上で使う名前(私の場合はぐぐ子)などをドメイン名にしている人が多いです!
末尾の「.com」部分は、「トップレベルドメイン」と言います。
「.net」「.jp」などもありますが、こだわりがなければ「 .com 」がメジャーです。
希望のドメイン名を入力したら、他の人がすでに使っていないか(取得可能なドメインかどうか)確認するため、「検索」をクリック!

画面左下に、「成功しました。このドメインは取得できます。」と表示されたらOK!
もし誰かがすでに使用していて取得できなかった場合は、ドメイン名の文字列か、トップレベルドメインを変えてみてね!

ConoHa WINGは、独自ドメインが最大2つまで永久無料で使えてお得だよ!
④作成サイト名
作成サイト名は、ブログタイトルのこと!
後から変更可能なので、この時点で決まっていなければ、仮のタイトルを入力しておきましょう!
⑤WordPressのユーザー名とパスワード
WordPressユーザー名とパスワードは、WordPressブログの編集画面にログインする際に使用します。
パスワードは強いものを設定してね!

忘れないように、必ず記録しておきましょう。
ちなみに、WordPressアカウントは、先ほど作ったConoHaアカウントとは別物なので注意!
⑥WordPressテーマ
WordPressテーマとは、ブログ全体のデザインや構成、機能を設定・調整するためのテンプレートみたいなものです。
テーマ次第で、ブログを簡単におしゃれにカスタマイズしたり、使える機能を追加できたりします。
利用するテーマが決まっていない人は、無料の「Cocoon」を選択しておきましょう。
もちろん、すでに使いたいテーマが決まっている場合は、それを選択してくださいね!
ただ、人気の有料テーマ「AFFINGER6」や「SWELL」がここでは選択できないので、それらも検討してからテーマを購入するのをオススメします!
ずっとCocoonを使い続けても良いし(Cocoonは無料と思えないほど優秀なテーマです)、
この画面で選べる有料テーマは、後からでもConoHa WINGコントロールパネルから割引価格で購入できるので安心してね。

このブログはCocoonで作ってるよ!十分満足だけど、
より良いブログを目指して有料テーマを近く導入する予定!
WordPressテーマを選んだら、「次へ」をクリックしましょう!

後少し!頑張って!
手順❸:必要情報の入力
①お客様情報の入力
続いて、お客様情報を入力していきます。
氏名、性別(任意)、生年月日、住所、電話番号などを入力したら、右側の「次へ」をクリック。
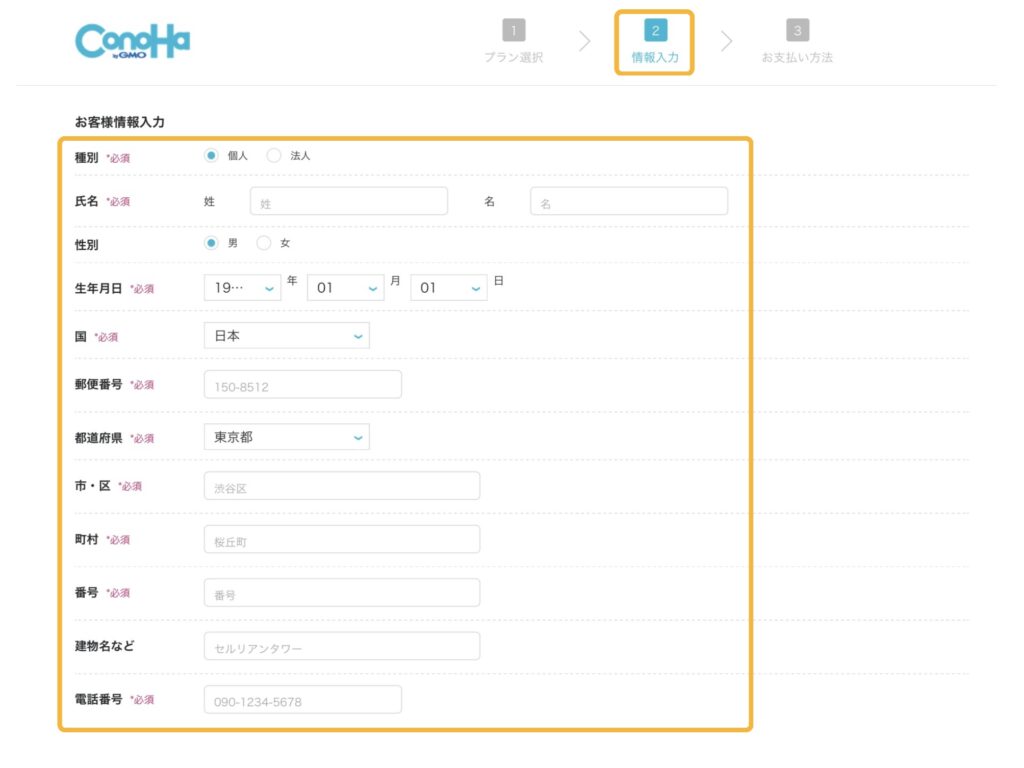
続いて、スマホを用意して「SMS認証」をしていきましょう!
②SMS/電話認証
本人確認のために、「SMS認証」か「電話認証」をします!「SMS認証」がオススメです。
認証画面になるので、❶電話番号を入力して、❷「SMS認証」をクリック!

SMSに届いた❶認証コードを入力し、❷送信をクリックします 。
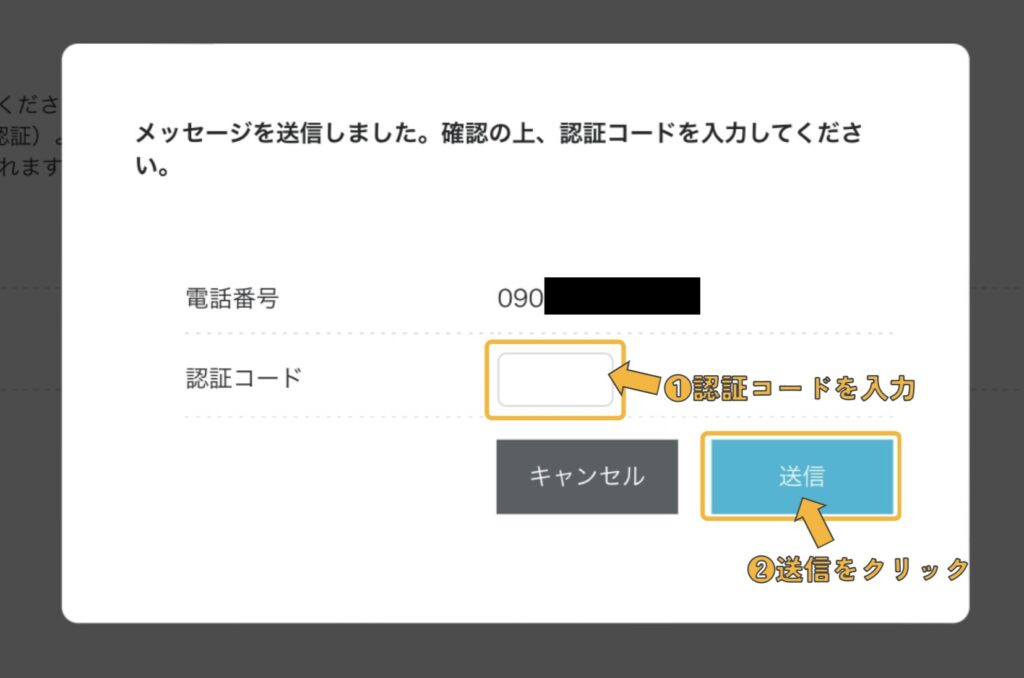

電話認証でも良いけど、SMS認証が楽だよ!
SMS認証が完了したら、次は決済情報の入力です!

あとひと息!
③お支払い方法の入力
最後に、お支払い方法を入力しましょう。
オススメは「クレジットカード」です!支払い忘れもなく安心です。

クレジットカード以外が良い場合は、「ConoHaチャージ」という支払い方法があります。
ConoHaチャージについては、公式ホームページお支払い方法を参考にして下さい。
最後に下側の「申し込み」をクリックすれば、サーバー契約とWordPressのセットアップが完了です!

ここまでお疲れ様でした!
WordPressのインストール
そうしたら、こんな画面が出てきます。WordPressブログはもう完成目前です。

「DBユーザー名」「DBパスワード」は念のためスクリーンショットなどで記録を取っておきましょう。
※DBパスワードは、WordPressへログインする時に使うWordPressパスワードとは違います!WordPressパスワードは、先ほど自分で決めたパスワードです。
「サイトが表示可能になるまで数分かかります」とあるように、すぐにはブログを見ることができません。数分待ちましょう。
独自ドメインの後に「/wp-admin」と加えれば、WordPressログインページのURLになります。
WordPressログインページのURLはセキュリティを上げるため、後で変更しておきましょう。ブックマークも忘れずにね。

これで、自分だけのブログができました!ブロガーの仲間入りですね!
おめでとうございます!
本当にあっという間にブログが作れました!
続いて、ブログを書き始める前に、最低限の設定をしましょう!
では、みていきます!
手順❹:SSL化(通信の暗号化)
SSLとは、WebサーバーとWebブラウザとの通信でやりとりされるデータの暗号化技術のこと!
SSL化することで、通信を暗号化し、通信の途中で情報が盗み見られることを防いでくれます。つまり、情報の漏洩や情報の改ざんから守ることができます。

SSL化すると、URLが「http」から「https」に変更されるよ!
追加された「s」はsecure(「安全である」)の頭文字だよ。
Googleは2014年にHTTPSのサイトであることを検索順位の指標の1つにすると公式に発表しています。副業として稼げるブログを目指すなら、SSL化は必須です!
では、SSL化を設定していくよ!

と言っても、SSL化は自動で反映されます!
もしブログがなかなか表示されない、ちゃんと設定されたか不安な人は、
以下の手順で自分で設定しちゃいましょう〜
SSL化は、ConoHa WINGのコントロールパネルから設定します。

WordPressの管理ページじゃないので注意だよ〜
ConoHa WINGの公式ホームページ右上の「ログイン」からコントロールパネルにログイン!
左側のメニューから、❶「サイト管理」→❷「サイト設定」→❸「URL」の順にクリックしてください。

❹「SSL有効化」ボタンをクリックしたら、SSL化が完了です!(ボタンが灰色でクリックできない場合は、少し待ってみてください)
ConoHa WINGを契約中なら、年6,600円相当のアルファSSLが永久無料で利用できます!
「アルファSSL」とは、セキュリティがより強化された、SSL国内シェアNo.1のGMOグローバルサイン社が提供する信頼性の高いSSLサーバー証明書のこと!
設定も非常に簡単なので、以下のページを参考に、ぜひ利用してみてくださいね。
さっそくWordPress(ワードプレス)ブログにログインしてみよう!
それでは、出来立てほやほやの自分のWordPressブログにログインしてみましょう!
自分のブログURLの後ろに「/wp-admin」をつけたものが、WordPressブログ管理画面(ダッシュボード)のログインURLになるので、アクセス!
当ブログの場合はこうなるよ。
https://book-woman.com/wp-admin
(先程のConoHa WINGコントロールパネルの「サイト管理」→「サイト設定」→「管理画面URL」からもアクセスできるよ!)
下のような画面になったら、「手順❷WordPressのセットアップ⑤WordPressのユーザー名とパスワード」で決めた、WordPressユーザー名とWordPressパスワードでログインします。


WordPressログインURLは、URLを変更した後、ブックマークしておくと便利だよ!
ここまでお疲れ様でした!これからどんどんブログを作り込んでいきましょう!
おまけ:WordPressテーマを導入する
WordPressブログを作ったら、早めに有料WordPressテーマの導入を検討しておきましょう!
WordPressテーマとは、ブログ全体のデザインやレイアウト構成、機能を設定・調整できるテンプレートみたいなもののことでしたね。
中でも有料テーマはデザイン性が高いものが多く、素人でも簡単におしゃれなブログを作れます!
さらにSEOにも強かったり、アフィリエイトで稼ぐ機能も充実していたりと、ブログで稼ぐなら、一度は導入を検討したいところです。

私がブログを始めて1番後悔してること…
それは最初から有料テーマを入れてなかったことです…!

最初から入れてないと何か困るの?
20記事、30記事と記事を書いた後で、途中から有料テーマに移行すると、今までの記事のデザインや修飾が崩れてしまいますが、この修正作業がかなり面倒なのです。
もし私が今からブログを始めるなら、後で貴重な時間を奪われないよう、最初から有料テーマを入れておくことでしょう…!
もちろん、Cocoonも無料テーマとは思えないほど優良なテーマです。
しかし、もうちょっとこだわりたい、カスタマイズしたいと思うと、HTMLやCSSをいじらないといけません。これが素人には難しいのです…。

私は長時間CSSと格闘したあげく、結局思うようにカスタマイズできずに、色々と諦めたこともありました。。。
CSSと格闘する時間も、移行後の修正作業も、労力も時間ももったいないので、執筆に集中するためにも、最初から有料テーマを入れておくべきだったと超後悔しています。
もちろん有料テーマにするとお金がかかりますし、ずっと無料のCocoonで行くと決めているなら何の問題もありません。

ブログを始める時に、有料テーマも一緒に考えておくことが大事!よく検討してね!
私は近く有料テーマを導入すべく、リサーチを進めていますが、もうテーマは決めています!
それは…、「SWELL」!
リサーチついでにTwitterでブロガー仲間に聞いたところ、1番人気だったテーマです。
75件もの返信を頂きました。みんなWordPressテーマをどうするか悩んでいるのですね。結果は…
1位は「SWELL」で25票(36%)
2位は「Cocoon」で24票(35%)
3位は「AFFINGER6」で11票(16%)
でした! 他に、「JIN」「JIN:R」「SANGO」「THE THOR」などに数票ずつ入りました。

ぜひテーマ選びの参考にしてくださいね。
「SWELL」を導入し終わったら、Cocoonとの違いや移行作業について記事にする予定です。
どうでしょうか? ここまで見てきて、ブログ楽しそうだな、私にも簡単にできそう!と思った人は、ぜひ一緒にブログを始めてみませんか?
まとめ:ConoHa WINGでWordPressブログはあっという間に作れる!
この記事では、ConoHa WINGを使った、WordPress(ワードプレス)ブログの始め方を解説しました!

手順をおさらいすると、こんな感じ!あっという間に作れたね!
- 手順❶レンタルサーバー(ConoHa WING)の契約
- 手順❷WordPressのセットアップ
- 手順❸必要情報の入力
- ここでWordPressをインストール
- 手順❹SSL化(通信の暗号化)
- おまけWordPressテーマを導入する
初心者でも、パソコンが大の苦手でも、ConoHa WINGなら、簡単に!すぐに!WordPressブログが作れます。
- GMOインターネット株式会社が提供するレンタルサーバー
- 契約中はドメインがずっと無料(2つまで)
- 初期費用無料で、かつ通常料金より最大55%オフ・月額652円から利用可能!
- 「WordPressかんたんセットアップ」機能でWordPressのインストールからSSL化まで自動で行ってくれ、初心者でもすぐにブログを始められる!

今や月6桁とか稼いでいるブロガーさん達も、
最初はこうやってブログを作ったんだね…!
みんなも、稼げるブロガー目指して、一緒にブログ始めない?

楽しいブログライフを〜!






コメント